- Substituir o HDD por um SSD fazendo uma nova instalação do sistema operativo e restante software;
- Substituir o HDD por um SSD fazendo previamente a clonagem do HDD para o SSD, não necessitando de reinstalar o software uma vez que se clonou o HDD para o SSD.
- Manter o HDD antigo para armazenamento de dados e acrescentar um SSD para servir de disco de arranque do sistema operativo, e instalação de software)
Neste artigo vamos descrever os trabalhos necessários para implementar a solução 3, usando um disco SSD de capacidade relativamente reduzida, (240GB) mantendo os custos reduzidos e aumentando a velocidade do PC sem prejudicar a capacidade de armazenamento de dados, que fica a cargo do HDD já existente.
Sim, os SSD's não são perfeitos, sendo que uma das suas desvantagens em relação aos HDD's é o preço por GB. Outra das desvantagens é o número de escritas no disco, que é limitada a um determinado número, sendo que após esse número de operações de escrita, especificado pelo fabricante, o disco pode falhar. O número de escritas depende de fabricante para fabricante, mas é sempre preferível usar estes discos em tarefas que não obriguem a uma escrita contínua de dados, muito embora o firmware vá distribuindo essas escritas por células diferentes. Não se deixe no entanto assustar com esta limitação. Os fabricantes dão garantia de dois ou 3 anos, os discos provavelmente durarão outros tantos, mas é preferível deixar as escritas intensivas para os HDD's. Daí a solução híbrida: SDD para sistema operativo e software, que muda poucas vezes, e HDD para armazenamento massivo de dados e aplicações que exijam escrita continua de dados no disco.
Estimámos cerca de 100GB para o sistema operativo, e outros tantos para instalar o nosso software. Escolhemos um SSD de 240GB pois é o valor mais próximo que se encontra no mercado. O preço de um disco com esta capacidade ronda nesta data os 30€, pelo que não se pode considerar um grande investimento. É pelo contrário um investimento que vale bem a pena. Poderá optar por SSD's de diferentes capacidades, de acordo com as suas necessidades.
Material utilizado:
1-SSD:
Usámos neste caso, um disco de um conhecido fabricante, que nos dá garantias de que não vamos ter problemas de firmware, de compatibilidade, ou outros que por vezes aparecem em discos de fabricantes menos conhecidos. Existem vários discos no mercado, com diferentes tecnologias, uns mais rápidos outros menos, em que o preço sobe de acordo com a performance. Este modelo foi escolhido devido à boa relação qualidade/preço.
 |
| Fig.1 Vista da parte inferior do SDD |
 |
| Fig.2 Vista da parte superior do SSD |
2-Gaveta adaptadora SATA:
Para instalar o 2º disco no PC portátil, vamos ter de sacrificar o leitor/gravador de DVD. Mas não se assuste, pois com ajuda de um cabo adaptador "USB para mini Sata II com 13 pinos", poderá ser usado como leitor/gravador externo.
 |
| Fig. 3 Gaveta adaptadora |
3- Cabo conversor USB para Mini Sata II 13 pinos
Com este cabo podemos facilmente ligar o DVD/RW a um porto USB, quando tal se revele necessário.
 |
| Fig. 4 Cabo USB-SATA de 13 pinos |
Procedimentos:
Em primeiro lugar, vamos desligar o PC e retirar a bateria, se tal for possível. Vamos depois retirar todas as fichas e virar o PC, deixando os pés para cima. Retirar o DVD é uma operação muito simples, que normalmente se resume a desenroscar um parafuso ou a soltar um trinco e deslizar o DVD para fora. Na figura 5 mostra-se um exemplo de um parafuso de fixação assinalado como ODD de Optical Disk Drive.
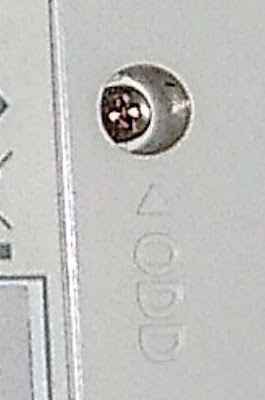 |
| Fig. 5 Detalhe do parafuso de fixação do DVD. Neste caso tem a marcação ODD do Inglês Optical Disk Drive. |
 |
| Fig.6 Remoção do DVD/RW. Após soltar o parafuso, o DVD desliza facilmente para fora do portátil. |
Após retirar o leitor / gravador de DVD, vamos montar o SSD na gaveta adaptadora conforme ilustrado na figura 7, aparafusando o SSD na gaveta, para que não saia do lugar.
 |
| Figura 7 montagem do SSD na Gaveta adaptadora |
 |
| Fig. 9 Aspeto da gaveta adaptadora depois de montada no PC |
Assim termina a montagem do hardware.
 |
| Fig. 9 Controlador SATA deste PC (Intel 5 Series - SATA II) |
 |
| Fig. 10 - Ambos os discos ligados em SATA II (máximo que o chipset oferece) |
Instalação do sistema operativo
Já instalámos o SSD (Hardware) temos agora 2 opções no que toca ao sistema operativo:
- Instalar de raiz o sistema operativo no novo disco (SSD), não esquecendo de mudar no BIOS o disco de BOOT (arranque) que deverá passar a ser o novo SSD. Se o sistema operativo for recente, reconhece o SSD e adapta-se para funcionar com ele. Com uma instalação limpa o sistema fica livre de gorduras e oferece a melhor solução para quem não se importa de reinstalar todo o software.
- Clonar o disco antigo para o SSD, evitando assim ter de reinstalar todo o software. No fim do processo de clonagem, basta mudar na BIOS o disco de BOOT e já está. Mais indicado para quem não quer ter de reinstalar todo o software, por preguiça ou porque não tem os discos de instalação.
Neste caso optamos pela opção 2, clonar o disco antigo para o SSD e depois mudar o disco de boot. Quando o processo estiver concluído podemos usar o HDD original para armazenamento.
Escolhemos o software EASE US Partition para fazer a clonagem, tendo o cuidado de especificar nas opções avançadas, a opção "Optimizar para SSD" conforme mostra a figura 11.
 |
| Fig.11 Clonagem com otimização para SSD |
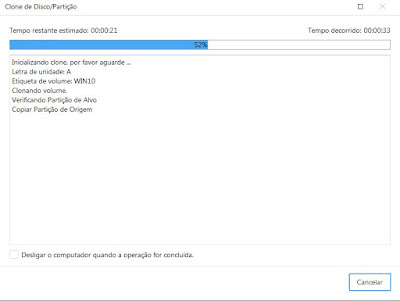 |
| Fig. 12 Processo de clonagem. (demora algum tempo) |
Após a clonagem, reiniciamos o PC e Vamos á BIOS mudar o disco de arranque. Este processo varia de máquina para máquina, mas normalmente aparece na secção BOOT.
Após a alteração (não esquecer de gravar) reiniciamos o PC e se tudo estiver correto, o PC deve arrancar pelo SSD. Se tudo correu bem, podemos então usar o disco original para armazenamento, deixando o SSD para tarefas mais nobres como o arranque do SO ou instalação de software.
NOTA IMPORTANTE: Se tiver problemas no arranque do sistema operativo, poderá ter de trocar os discos de posição, ficando o SSD no lugar do disco HDD, passando este para a gaveta adaptadora. Neste caso, o BIOS deverá ficar com as definições de BOOT originais.
Ajustes e otimizações:
Evitar ficheiro de paginação (Memória Virtual) no SSD
Uma vez que os SSDs têm um número de escritas limitado (digamos 3000 escritas por célula), não faz sentido utilizá-los como memória virtual, pois o ficheiro de memória virtual está constantemente a ser re-escrito. Isto causa um stress desnecessário ao SSD, pelo que vamos utilizar o HDD para essa função, prolongando assim a vida do SSD. Na figura 13 mostramos como passar o ficheiro de memória virtual para o HDD.
 |
| Fig. 13 O ficheiro de memória virtual deve ser desligado no SSD |
 |
| Fig. 14 - Desligar indexação de ficheiros. |
Cumprimentos,
Luis Sousa


Comentários
Enviar um comentário
Deixe aqui os seus comentários: